Creating users
-
@black3dynamite said in Creating users:
@NerdyDad
Thank you for the sharing your scripts.Not a problem. I am looking to expand my PS skills. If anybody has any requests, I'd do my best to get something out for you.
-
@NerdyDad MIND.....BLOWN!
-
I have 2 users starting next week, might have to use your script @NerdyDad
I usually just use the Copy User function in ADUC then fill out the name, make adjustments to group membership.
That looks essentially like the Copy User option from ADUC, but in PS, and it makes folders and such too.
I wonder though, are users able to answer these questions about themselves? -
@momurda said in Creating users:
I have 2 users starting next week, might have to use your script @NerdyDad
I usually just use the Copy User function in ADUC then fill out the name, make adjustments to group membership.
That looks essentially like the Copy User option from ADUC, but in PS, and it makes folders and such too.
I wonder though, are users able to answer these questions about themselves?Unfortunately not because the user running the script has to be a domain admin in order to create the new user, add to groups create mailboxes, etc.
-
Full disclosure: It can create folders within network shares. I had to go through the drive (ex c$) in order to create the proper folder. However, I have not yet been able to add permissions to the folders via the script. I've always had to go back and add permissions later on. There is an NTFS add-on module that a third-party individual has written and put out there, but I was never able to get it to working properly.
-
@NerdyDad said in Creating users:
@momurda said in Creating users:
I have 2 users starting next week, might have to use your script @NerdyDad
I usually just use the Copy User function in ADUC then fill out the name, make adjustments to group membership.
That looks essentially like the Copy User option from ADUC, but in PS, and it makes folders and such too.
I wonder though, are users able to answer these questions about themselves?Unfortunately not because the user running the script has to be a domain admin in order to create the new user, add to groups create mailboxes, etc.
But after thinking about it, would you really want users creating user accounts? What if that user was let go and had created themselves a rouge account that you didn't know about? We still need to be holding the keys to the kingdom, assuming that the kingdom is still safe of course.
-
@NerdyDad
What about using icacls command to manage permissions and ownership? -
@black3dynamite said in Creating users:
@NerdyDad
What about using icacls command to manage permissions and ownership?Didn't know that existed. I will experiment with that and see if I can improve the scripts soon (not sure when, but soon...hopefully).
-
@NerdyDad said in Creating users:
Full disclosure: It can create folders within network shares. I had to go through the drive (ex c$) in order to create the proper folder. However, I have not yet been able to add permissions to the folders via the script. I've always had to go back and add permissions later on. There is an NTFS add-on module that a third-party individual has written and put out there, but I was never able to get it to working properly.
I've used this to fix full directories of user home folders. Maybe you can cut out the parts you need for this user creation script?
# # !! This ONLY works in PowerShell v2. !! # # Variables # # Where is the root of the home drives? $homeDrivesDir="\\domain.com\userdir$" # Report only? ($false = fix problems - aka dangerous mode) $reportMode = $false # Print all valid directories? $verbose = $false # What domain are your users in? $domainName = "domain.com" # # ############################################# # Save the current working directory before we change it (purely for convenience) pushd . # Change to the location of the home drives set-location $homeDrivesDir # Warn the user if we will be fixing or just reporting on problems write-host "" if ($reportMode) { Write-Host "Report mode is on. Not fixing problems!" } else { Write-Host "Report mode is off. Will fix problems!" } write-host "" # Initialise a few counter variables. Only useful for multiple executions from the same session $goodPermissions = $unfixablePermissions = $fixedPermissions = $badPermissions = 0 $failedFolders = @() # For every folder in the $homeDrivesDir folder foreach($homeFolder in (Get-ChildItem $homeDrivesDir | Where {$_.psIsContainer -eq $true})) { # dump the current ACL in a variable $Acl = Get-Acl $homeFolder # create a permission mask in the form of DOMAIN\Username where Username=foldername # (adjust as necessary if your home folders are not exactly your usernames) $compareString = "*" + $domainName + "\" + $homeFolder.Name + " Allow FullControl*" # if the permission mask is in the ACL if ($Acl.AccessToString -like $compareString) { # everything's good, increment the counter and move on. if ($verbose) {Write-Host "Permissions are valid for" $homeFolder.Name -backgroundcolor green -foregroundcolor white} $goodPermissions += 1 } else { # Permissions are invalid, either fix or report # increment the number of permissions needing repair $badPermissions += 1 # if we're in report mode if ($reportMode -eq $true) { # reportmode is on, don't do anything Write-Host "Permissions not valid for" $homeFolder.Name -backgroundcolor red -foregroundcolor white } else { # reportmode is off, fix the permissions Write-Host "Setting permissions for" $homeFolder.Name -foregroundcolor white -backgroundcolor red # Add the user in format DOMAIN\Username $username = $domainName + "\" + $homeFolder.Name # Grant the user full control $accessLevel = "FullControl" # Should permissions be inherited from above? $inheritanceFlags = "ContainerInherit, ObjectInherit" # Should permissions propagate to below? $propagationFlags = "None" # Is this an Allow/Deny entry? $accessControlType = "Allow" try { # Create the Access Rule $accessRule = New-Object System.Security.AccessControl.FileSystemAccessRule($username,$accessLevel,$inheritanceFlags,$propagationFlags,$accessControlType) # Attempt to apply the access rule to the ACL $Acl.SetAccessRule($accessRule) Set-Acl $homeFolder $Acl # vvvvvvv Possible PS v3+ fix vvvvvvvvv # Set-Acl --path $homeFolder -AclObject $Acl # ^^^^^^^^^^^^^^^^^^^^^^^^^^^^^^^^ # if it hasn't errored out by now, increment the counter $fixedPermissions += 1 } catch { # It failed! # Increment the fail count $unfixablePermissions += 1 # and add the folder to the list of failed folders $failedFolders += $homeFolder } } #/if } #/if } #/foreach # Print out a summary Write-Host "" Write-Host $goodPermissions "valid permissions" Write-Host $badPermissions "permissions needing repair" if ($reportMode -eq $false) {Write-Host $fixedPermissions "permissions fixed"} if ($unfixablePermissions -gt 0) { Write-Host $unfixablePermissions "ACLs could not be repaired." foreach ($folder in $failedFolders) {Write-Host " -" $folder} } # Cleanup popd -
@NerdyDad said in Creating users:
@NerdyDad said in Creating users:
@momurda said in Creating users:
I have 2 users starting next week, might have to use your script @NerdyDad
I usually just use the Copy User function in ADUC then fill out the name, make adjustments to group membership.
That looks essentially like the Copy User option from ADUC, but in PS, and it makes folders and such too.
I wonder though, are users able to answer these questions about themselves?Unfortunately not because the user running the script has to be a domain admin in order to create the new user, add to groups create mailboxes, etc.
But after thinking about it, would you really want users creating user accounts? What if that user was let go and had created themselves a rouge account that you didn't know about? We still need to be holding the keys to the kingdom, assuming that the kingdom is still safe of course.
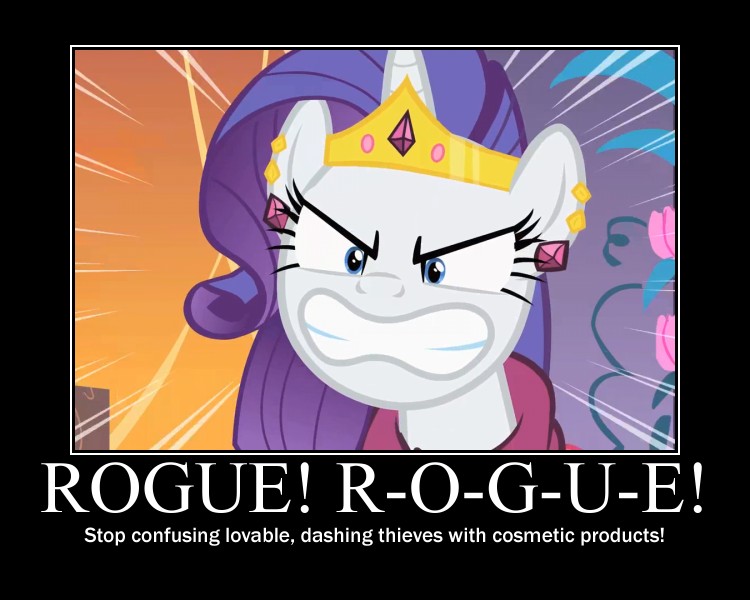
-
@Grey said in Creating users:
@NerdyDad said in Creating users:
Full disclosure: It can create folders within network shares. I had to go through the drive (ex c$) in order to create the proper folder. However, I have not yet been able to add permissions to the folders via the script. I've always had to go back and add permissions later on. There is an NTFS add-on module that a third-party individual has written and put out there, but I was never able to get it to working properly.
I've used this to fix full directories of user home folders. Maybe you can cut out the parts you need for this user creation script?
# # !! This ONLY works in PowerShell v2. !! # # Variables # # Where is the root of the home drives? $homeDrivesDir="\\domain.com\userdir$" # Report only? ($false = fix problems - aka dangerous mode) $reportMode = $false # Print all valid directories? $verbose = $false # What domain are your users in? $domainName = "domain.com" # # ############################################# # Save the current working directory before we change it (purely for convenience) pushd . # Change to the location of the home drives set-location $homeDrivesDir # Warn the user if we will be fixing or just reporting on problems write-host "" if ($reportMode) { Write-Host "Report mode is on. Not fixing problems!" } else { Write-Host "Report mode is off. Will fix problems!" } write-host "" # Initialise a few counter variables. Only useful for multiple executions from the same session $goodPermissions = $unfixablePermissions = $fixedPermissions = $badPermissions = 0 $failedFolders = @() # For every folder in the $homeDrivesDir folder foreach($homeFolder in (Get-ChildItem $homeDrivesDir | Where {$_.psIsContainer -eq $true})) { # dump the current ACL in a variable $Acl = Get-Acl $homeFolder # create a permission mask in the form of DOMAIN\Username where Username=foldername # (adjust as necessary if your home folders are not exactly your usernames) $compareString = "*" + $domainName + "\" + $homeFolder.Name + " Allow FullControl*" # if the permission mask is in the ACL if ($Acl.AccessToString -like $compareString) { # everything's good, increment the counter and move on. if ($verbose) {Write-Host "Permissions are valid for" $homeFolder.Name -backgroundcolor green -foregroundcolor white} $goodPermissions += 1 } else { # Permissions are invalid, either fix or report # increment the number of permissions needing repair $badPermissions += 1 # if we're in report mode if ($reportMode -eq $true) { # reportmode is on, don't do anything Write-Host "Permissions not valid for" $homeFolder.Name -backgroundcolor red -foregroundcolor white } else { # reportmode is off, fix the permissions Write-Host "Setting permissions for" $homeFolder.Name -foregroundcolor white -backgroundcolor red # Add the user in format DOMAIN\Username $username = $domainName + "\" + $homeFolder.Name # Grant the user full control $accessLevel = "FullControl" # Should permissions be inherited from above? $inheritanceFlags = "ContainerInherit, ObjectInherit" # Should permissions propagate to below? $propagationFlags = "None" # Is this an Allow/Deny entry? $accessControlType = "Allow" try { # Create the Access Rule $accessRule = New-Object System.Security.AccessControl.FileSystemAccessRule($username,$accessLevel,$inheritanceFlags,$propagationFlags,$accessControlType) # Attempt to apply the access rule to the ACL $Acl.SetAccessRule($accessRule) Set-Acl $homeFolder $Acl # vvvvvvv Possible PS v3+ fix vvvvvvvvv # Set-Acl --path $homeFolder -AclObject $Acl # ^^^^^^^^^^^^^^^^^^^^^^^^^^^^^^^^ # if it hasn't errored out by now, increment the counter $fixedPermissions += 1 } catch { # It failed! # Increment the fail count $unfixablePermissions += 1 # and add the folder to the list of failed folders $failedFolders += $homeFolder } } #/if } #/if } #/foreach # Print out a summary Write-Host "" Write-Host $goodPermissions "valid permissions" Write-Host $badPermissions "permissions needing repair" if ($reportMode -eq $false) {Write-Host $fixedPermissions "permissions fixed"} if ($unfixablePermissions -gt 0) { Write-Host $unfixablePermissions "ACLs could not be repaired." foreach ($folder in $failedFolders) {Write-Host " -" $folder} } # Cleanup popdI'm going have to play with that one next week. Thanks.

-
@NerdyDad said in Creating users:
Try this out. It pops up with a command prompt to ask you a few questions to get started. Once the questions are answered, it takes care of most everything else. When it is done, it should spit out a piece of paper for you to give to the new employee with the information that they need.
I sterilized it so that you could use it in your company.
#Imports the AD & NTFS Modules (Module 1.02) Import-Module activedirectory Import-Module MSOnline #Sets Variables (Module 1.03) $fn #First Name $ln #Last Name $title $dep #Department $loc #Location $man #Manager $un #Username $officePhone $streetAdd $city $ZIP $fi #First Name Initial, will be used to figure out Username #Getting information (Module 1.04) Write-Host "I need some information from you first. Answer the following questions to get started." $fn = read-host "First Name?" $ln = Read-Host "Last Name?" $title = Read-Host "Title?" $dep = Read-Host "Department?" $man = Read-Host "Manager (Username)?" $loc = Read-Host "<location>?" #Finding out the Username (Module 1.05) $fi = $fn.Substring(0,1) $un = -join ($ln, $fi) #Sets Location information (Module 1.06) if ($loc -eq "Loc1") { #If the user is in Loc1 (Module 1.07) $officePhone = "(999) 999-9999"; $streetAdd = "123 Anywhere Drive"; $city = "YourTown"; $ZIP = "12345"; } Else { #If the user is in Loc2 (Module 1.08) $officePhone = "(987) 654-3210"; $streetAdd = "987 Nothere Blvd"; $city = "Somewhere Else"; $ZIP = "98765"; } #Sets Password (Module 1.09) $passwd = (Read-Host -AsSecureString "Account Password") $password = ConvertFrom-SecureString -SecureString $passwd $userParams = @{ #(Module 1.10) 'Name' = $un; 'Enabled' = $true; 'AccountPassword' = $passwd; 'UserPrincipalName' = -join ($un, "@mycompany.com"); 'SamAccountName' = $un; 'ChangePasswordAtLogon' = $false; 'GivenName' = $fn; 'Surname' = $ln; 'DisplayName' = -join ($fn, " ", $ln); 'Description' = $title; 'OfficePhone' = $officePhone; 'StreetAddress' = $streetAdd; 'City' = $city; 'State' = "Texas"; 'PostalCode' = $ZIP; 'Title' = $title; 'Department' = $dep; 'Company' = 'MyCompany'; 'Manager' = $man; } #Creates the user in AD (Module 1.11) New-ADUser @userParams #Wait for the account to be created before doing anything else (Module 1.12) Start-Sleep -Seconds 10 #Makes the user's network drive, scan folder, and sets the permissions to their folders and files (Module 1.13) if ($loc -eq "Loc1") { #If the user is in Loc1 (Module 1.14) New-Item -Name $un -ItemType directory -Path "\\server\folder\" #Creates users network drive New-Item -Name scans -ItemType directory -Path "\\server\folder\$un\" #Creates users scan folder } Else { #If the user is in Loc2 (Module 1.15) New-Item -Name $un -ItemType directory -Path "\\server\folder\" #Creates users network drive New-Item -Name scans -ItemType directory -Path "\\server\folder\$un" #Creates users scan folder } #Adds the user to the correct Security Group for permissions and other network drives if ($dep -eq "Accounting"){ #(Module 1.16) Add-ADGroupMember -Identity 'Accounting' -Members $un #(Module 1.17) } #Adds the user to the Accounting Group Elseif ($dep -eq "Customer Service") { #(Module 1.18) Add-ADGroupMember -Identity 'Customer Service' -Members $un #(Module 1.19) } #Adds the user to the Customer Service Group Elseif ($dep -eq "Executives") { #(Module 1.20) Add-ADGroupMember -Identity 'Executives' -Members $un #(Module 1.21) } #Adds the user to the Executives Group Elseif ($dep -eq "HR") { #(Module 1.22) Add-ADGroupMember -Identity 'Human Resources' -Members $un #(Module 1.23) } #Adds the user to the Human Resources Group Elseif ($dep -eq "Human Resources") { #(Module 1.24) Add-ADGroupMember -Identity 'Human Resources' -Members $un #(Module 1.25) } #Adds the user to the Human Resources Group Elseif ($dep -eq "IT") { #(Module 1.26) Add-ADGroupMember -Identity 'Domain Admins' -Members $un #(Module 1.27) } #Adds the user to the Domain Admins Group for IT Elseif ($dep -eq "Maintenance") { #(Module 1.28) Add-ADGroupMember -Identity 'MaintGroup' -Members $un #(Module 1.29) } #Adds the user to the Maintenance Group Elseif ($dep -eq "Production") { #(Module 1.30) Add-ADGroupMember -Identity 'Production' -Members $un #(Module 1.31) } #Adds the user to the Production GroupHR Elseif ($dep -eq "QA") { #(Module 1.32) Add-ADGroupMember -Identity 'QA Group' -Members $un #(Module 1.33) } #Adds the user to the QA Group Elseif ($dep -eq "Quality Assurance") { #(Module 1.34) Add-ADGroupMember -Identity 'QA Group' -Members $un #(Module 1.35) } #Adds the user to the QA Group Elseif ($dep -eq "Shipping") { #(Module 1.36) Add-ADGroupMember -Identity 'SHIP' -Members $un #(Module 1.37) } #Adds the user to the Shipping Group Else { #(Module 1.38) Add-ADGroupMember -Identity 'Domain Users' -Members $un #(Module 1.39) } #Dumps the user to the Domain Users Group $manfn = Get-ADUser $man -Properties Name | select Name #Gets the manager's name (Module 1.40) #Creates a report of the User's information $report = "Hello $fn $ln, From the IT Department, welcome to <MyCompany>. We are here to help you connect to the resources that you need for your job. If you need assistance with technology, please feel free to contact us at either the help page, which is set as your home page in Internet Explorer, email us at helpdesk@<MyCompany>.com, or call us at extension 4357. Below you will find your information so that you can login to the network and get started: Your username is domain\$un Your password is Your email address is $fn$ln@<MyCompany>.com Your phone number is $officePhone Ext. It is suggested that you change your password to something that you can remember but difficult enough that somebody else cannot figure out. The requirement is only 6 characters, but we do advise on making it longer, throw some numbers and special characters in there as well to make it stronger. Best advice would be to use a pass-PHRASE instead of a pass-WORD. Your computer should already be setup with your email loaded and your network drives. At <MyCompany>, we use Microsoft Outlook as the email client. Depending on what department you are in will depend on what drives you have available. Generally, everybody will have an F: drive and a G: drive. The F: drive is your network folder. Place in there the documents that you feel you cannot do your job without. In the F: drive will be a scan folder. When you go to the Xerox to scan in documents, then you will find them in your scan folder. The G: drive is a company-wide shared folder. As for your department drives, it would be best to talk with $($manfn.name), your supervisor/manager, about the nature and uses of these drives. The use of the equipment and resources provided are a privilege to you for use and should not be taken advantage of. There are measures set in place that allows us to manage the network. Do not assume that there is any personal privacy on this network. The only privacy that you can assume is for the nature of your work. All information (including emails, documents, spreadsheets, pictures, etc.) contained on the equipment provided and on the network is the sole property of Standard Meat Company. If you have problems with your equipment or network resources, please feel free to ask. We do not mind helping, but we cannot help if we do not know, so please ask! Sincerely, Your IT Department" if ($loc -eq "Loc1") { #(Module 1.43) Write-Output $report | Out-Printer } Else { #(Module 1.44) Write-Output $report | Out-Printer \\server\'Xerox WorkCentre 4260' } #Waiting for AD & Azure to Synchronize, which synchronizes every 30 minutes (Module 1.45) Write-host "Waiting..." Start-Sleep -Seconds 1800 #Connect to O365 and licenses the user Connect-MsolService #(Module 1.46) Set-MsolUserLicense -UserPrincipalName (-join($un,'@<MyCompany>.com')) -AddLicenses #(Module 1.47) #Connects to the Exchange box, creates the users email account, then disconnects from the Exchange box $mail = New-PSSession -ConfigurationName Microsoft.Exchange -ConnectionUri https://outlook.office365.com/powershell-liveid/ -AllowRedirection -Authentication Basic -Credential $cred #(Module 1.48-Part 1) Import-PSSession $mail -WarningAction SilentlyContinue | Out-Null #(Module 1.48-Part 2) enable-Mailbox -Identity $un -Alias $un -DisplayName (-join($fn,$ln)) #Creates the users mailbox (Module 1.49) IF ($dep -eq "Executives") { #(Module 1.50) Set-Mailbox (-join($un,'@<MyCompany>.com')) -ProhibitSendQuota 19.5GB -ProhibitSendReceiveQuota 20GB -IssueWarningQuota 19GB #Sets the mailbox size in Exchange Online so that the user isn't using all 50 GB of storage (Module 1.51) } #If they are an executive, then they get 20 GB of mailbox space elseif ($dep -eq "IT") { #(Module 1.52) Set-Mailbox (-join($un,'@<MyCompany>.com')) #(Module 1.53) } #IT gets the full mailbox, of course else { #(Module 1.54) Set-Mailbox (-join($un,'@<MyCompany>.com')) -ProhibitSendQuota 9.5GB -ProhibitSendReceiveQuota 10GB -IssueWarningQuota 9GB #Sets the mailbox size in Exchange Online so that the user isn't using all 50 GB of storage (Module 1.55) } #Otherwise, everybody else gets 10 GB of mailbox space Remove-PSSession -Session $mail #Disconnects from the Exchange box (Module 1.56)This is a great script, especially if you have users frequently cycling in and out of the company. Also a good base to expand from, or customize to make it fit many environments.
Something that stuck out in the script for me was that the homeDirectory AD attribute wasn't being used (unless I missed it). When you set that, AD automatically does permissions appropriately for the users home drive or home directory. It works well with DFS or DFSR.
Edit: I use the following format for "homeDirectory": \\DOMAIN\Namespace\HomeDrives\%username%
Path can be whatever works, above is just what happens to be for that case.